
はじめに
みなさんこんにちは!
Apple製品など各種ガジェット好きのななしです。
本日はMacbookのお話はとりあえずお休みとして、SynologyのNAS DiskNavigationについて書いていこうと思います。
わたしはWindowsとMacを両方使用しているのですが、現状M1 MacではGoogleドライブが使えない状態になっており、Googleドライブを経由したファイルの同期ができない状態になっています。
ネットワークストレージは様々な種類があるので、例えばiCloudを利用することも検討しましたが、ファイル容量次第で出費がそれなりになりそうだったので、家庭内にNASを構築してみることにしました。
今回購入したのがこちら、SynologyのDiskNavigationです!
お値段も比較的安めで導入せっても簡単だったので初心者におすすめ。
本日はこのNASの導入設定方法を書いていこうと思います!
導入手順
それではSynologyのDiskStationの導入方法を簡単にご説明します。
Synology製品にはガイドブックが付属してきますが、慣れていない人にはそれでも厳しいですよね。
可能な限り簡単に書いていくので参考にしてください。
まず、最初にHDDまたはSSDをSynologyのDiskStationにセットします。
製品ごとに少しずつ異なりますが、ここはそんなに迷わないと思います。
箱を開いて、HDD/SSDをコネクタに接続します。
その後、必要に応じてねじで止めます。
これで準備完了です。
DiskStationを電源とルーターに接続し、本体の電源ボタンを押します。
2~3分待ったのちに、こちらのサイトにアクセスしてネットワーク上にNASがあるかどうかの確認をします。
Synology Assisstantをダウンロードしてインストールします。
▼こんな感じにNASを自動検出してくれます。
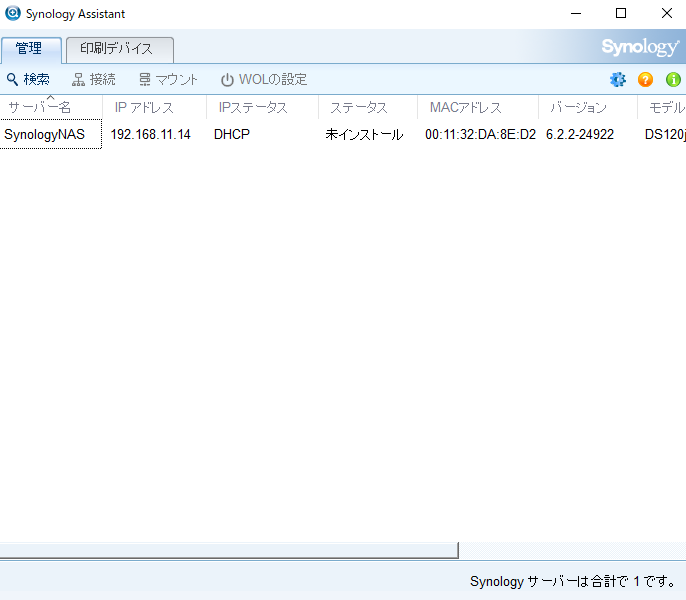
▼サーバーをダブルクリックするとウェブアシスタントが起動するので設定を押します。

▼今すぐインストールを押下します。
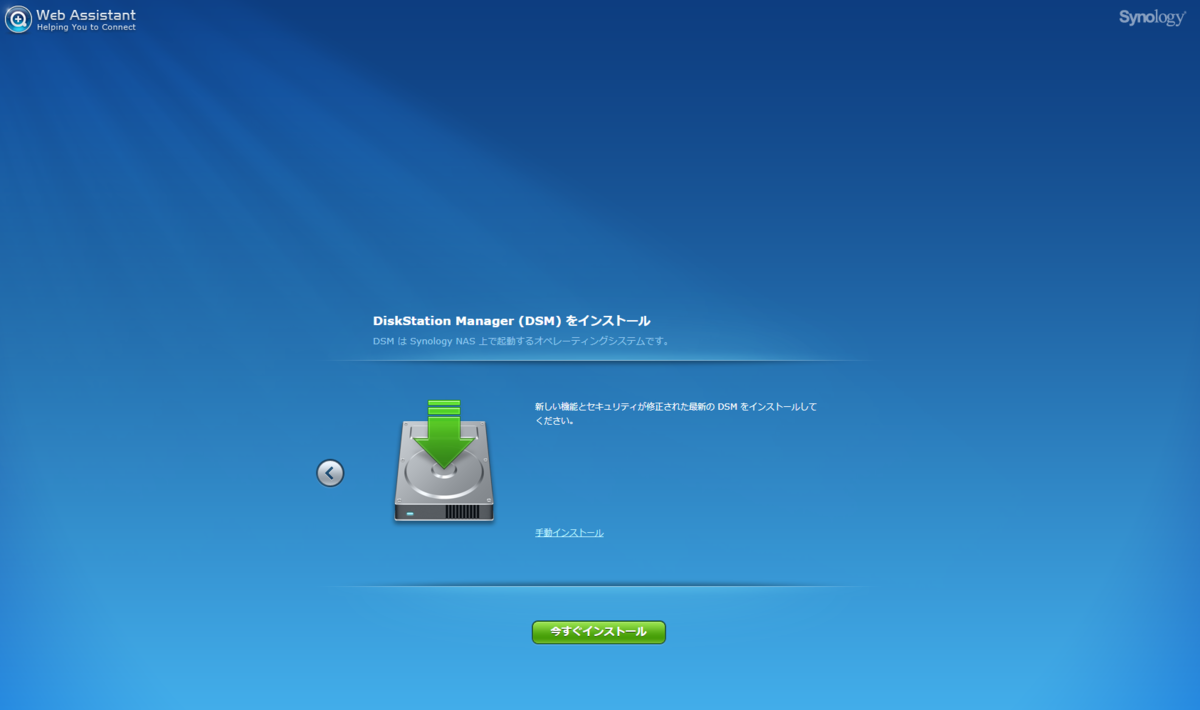
▼ハードディスクの中身は削除されるという説明があるのでチェックを入れて進めます。
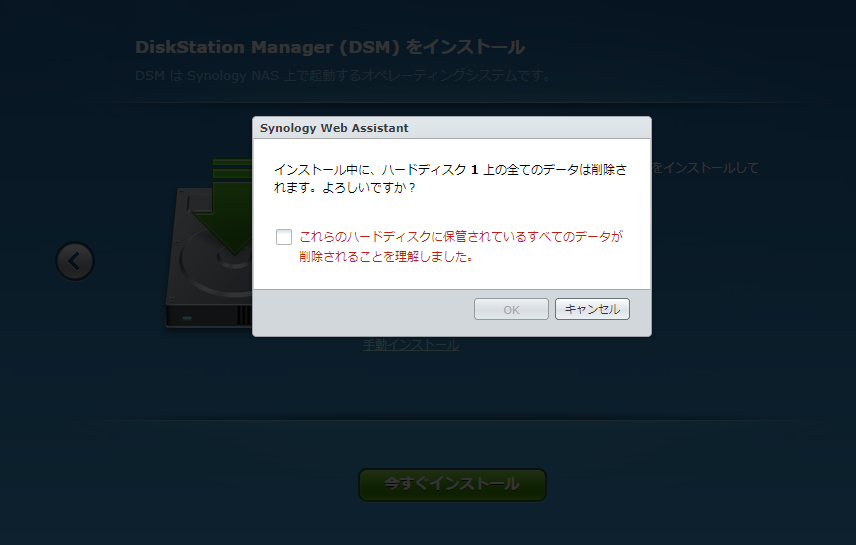
▼DiskStation Managerのインストールが行われるのでしばらく待ちます。3分程度です。
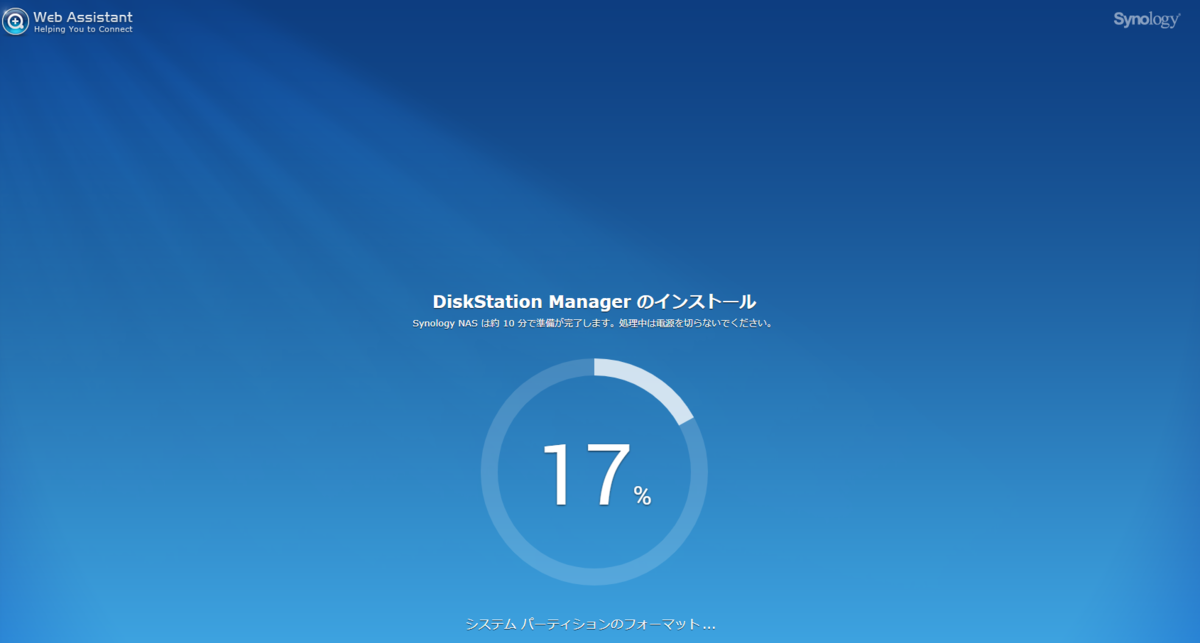
▼インストールが完了したらNASが再起動します。表示は10分となっていますが3分ほどで終わります。
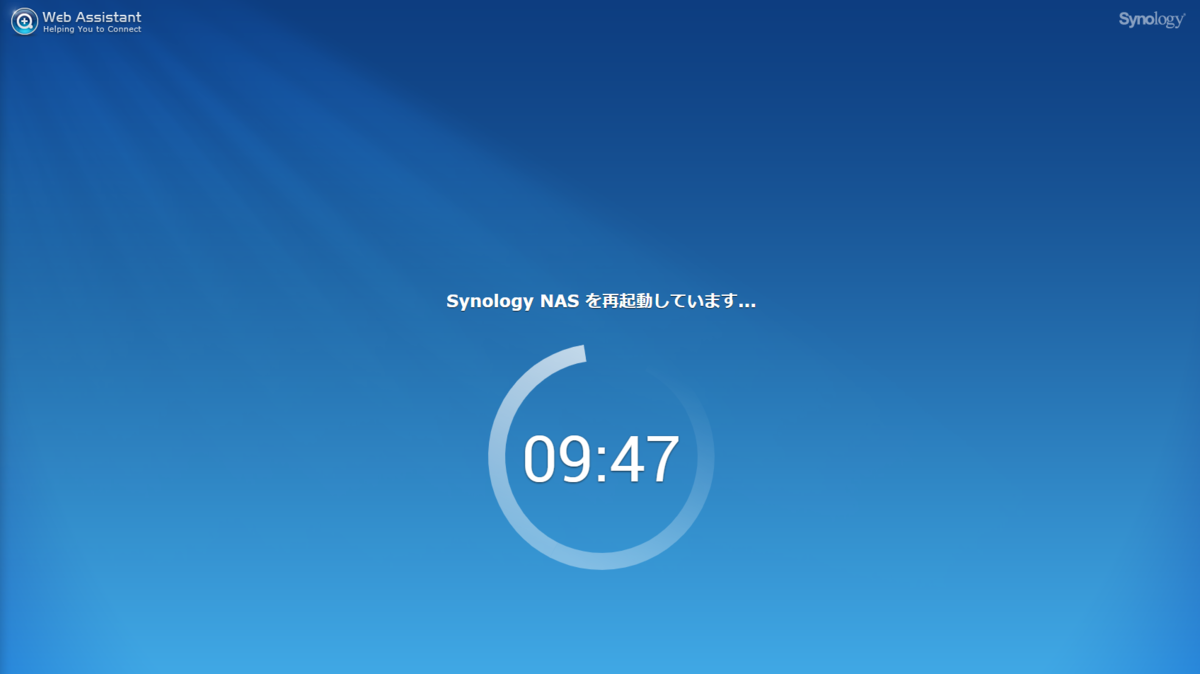
▼管理者アカウントの作成を行います。好きなように入力してください。
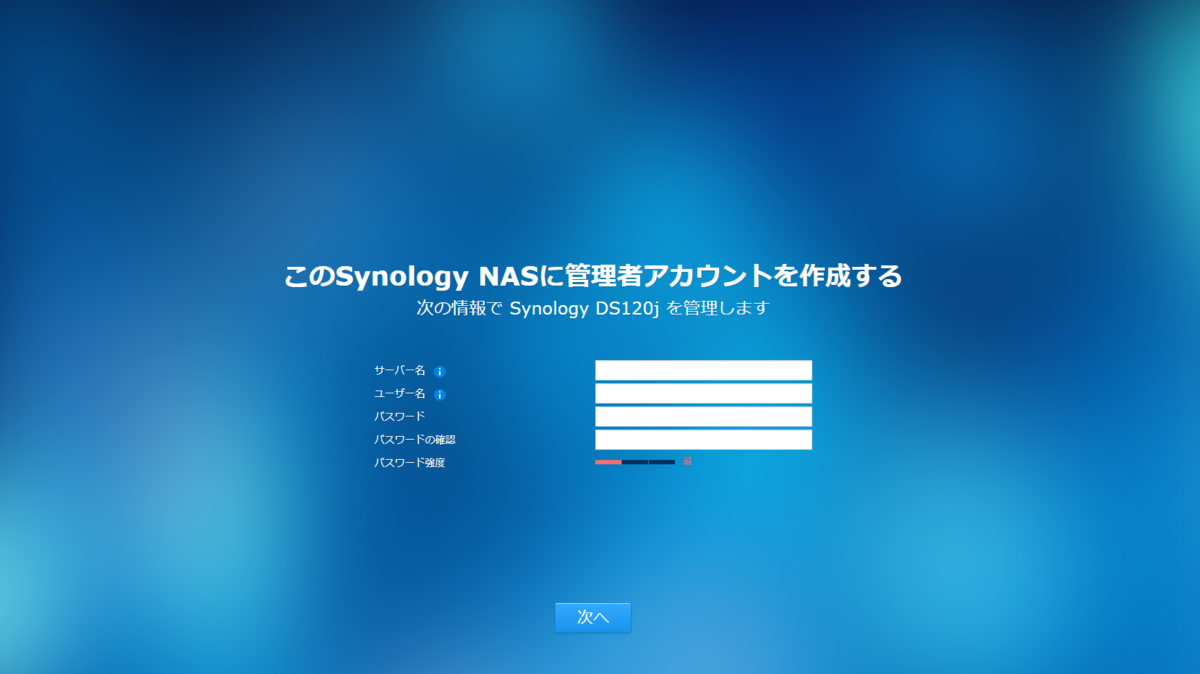
▼QuickConnectの設定を求められますが、不要な場合はスキップでもいいと思います。設定するとインターネット経由でのアクセスが簡単にできるようになります。各種確認が求められるのでOKを押していきます。
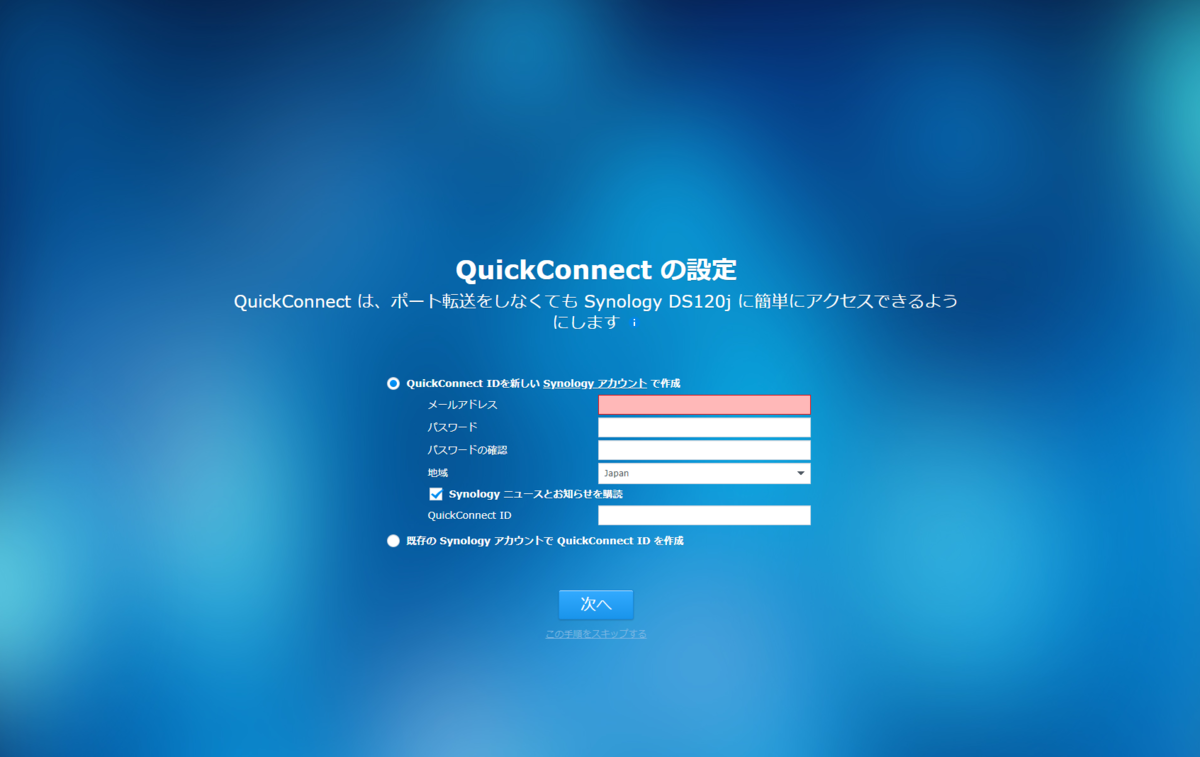
▼Synology推奨パッケージのインストールを求められますので必要に応じてインストールしてください。次へを押して進めていきます。不要な場合はスキップです。
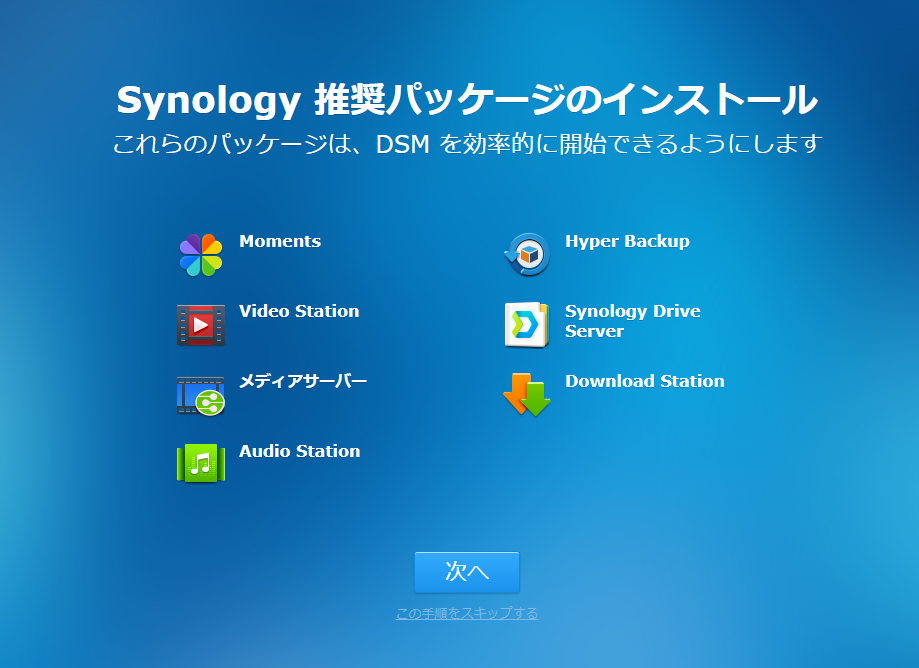
▼これで設定は完了です。
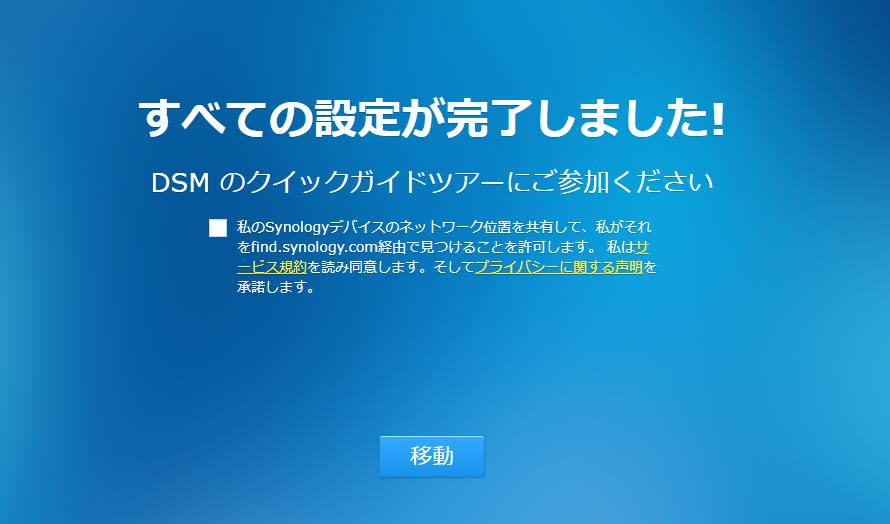
▼インストールしたSynology Assisstantを起動してサーバーをクリックするとブラウザ上にNASの状態が表示されます。
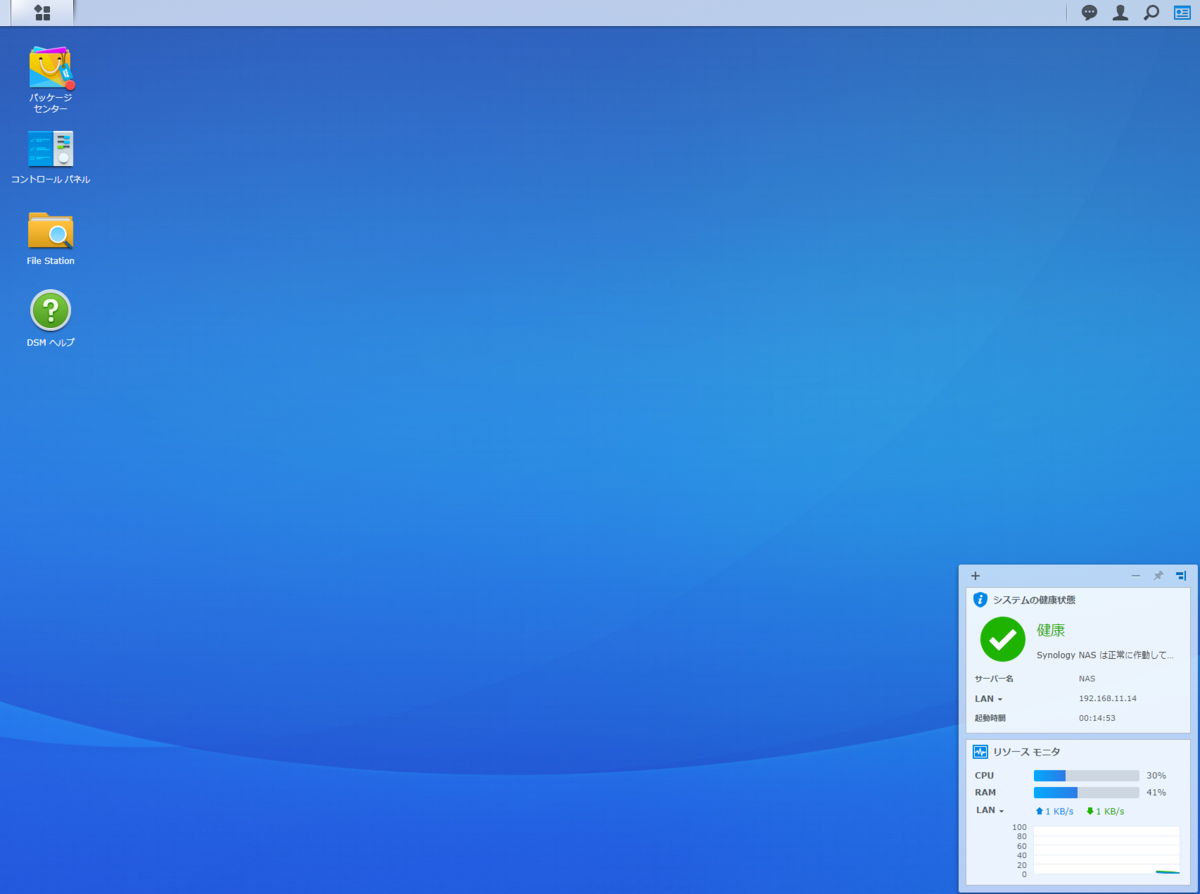
利用方法
Windowsの場合はエクスプローラーのネットワークから接続先のNASを選択します。
ドライブへの割り当てをしてもOKです。
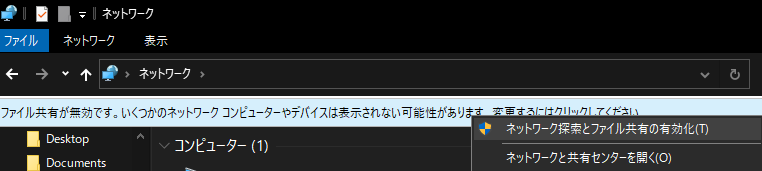
コントロールパネル、ネットワークと共有センターで共有の詳細設定を変更、ネットワーク探索をオンにすることを忘れないようにしましょう!
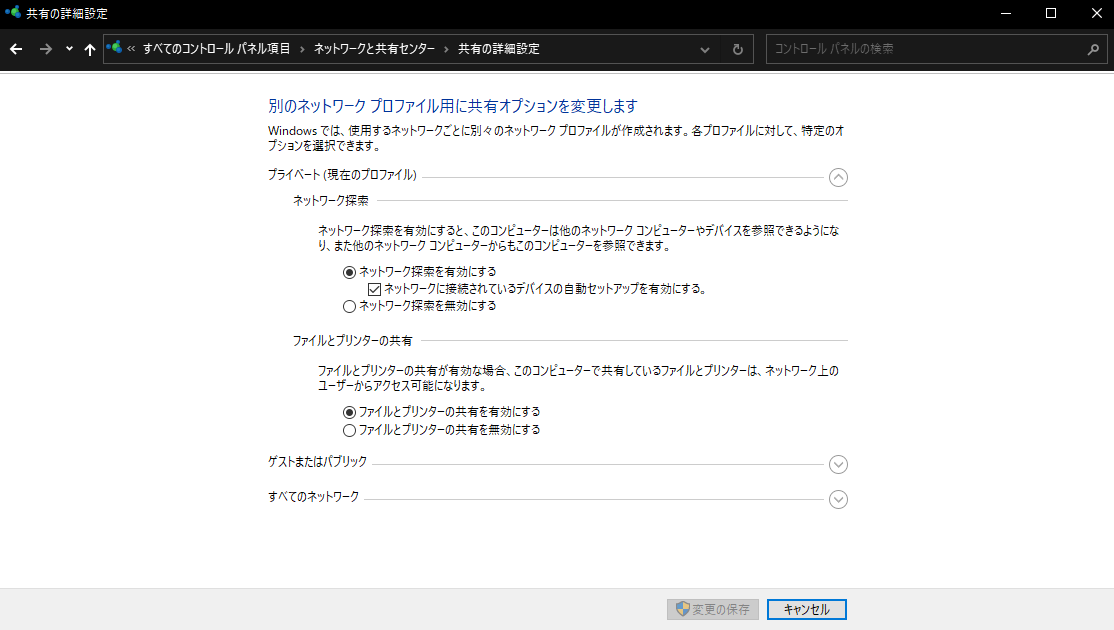
Macの場合はFinder、移動、サーバーに接続を選択します。
サーバーへ接続画面でIPアドレスを入力します。
よく使うサーバーは登録しておくこともできます。
サーバー構築時に登録したアカウントIDとパスワードを入力して完了です。
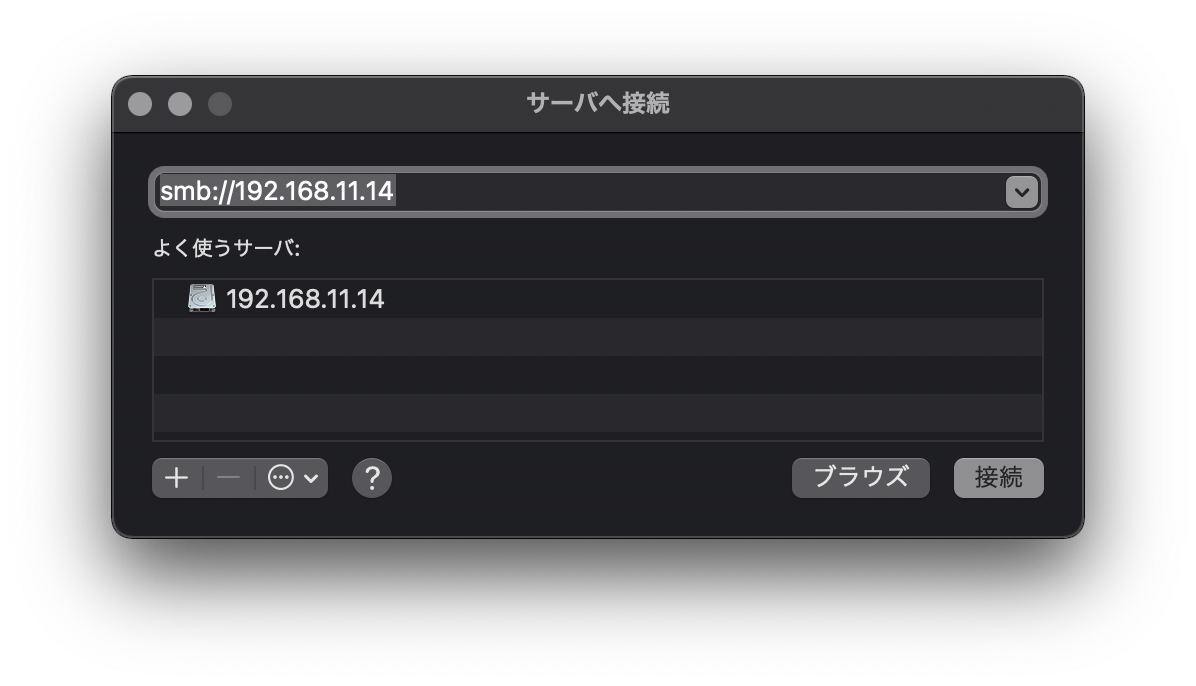
あとはFinderのサイドバーに表示されるようになるので自由に使ってください。
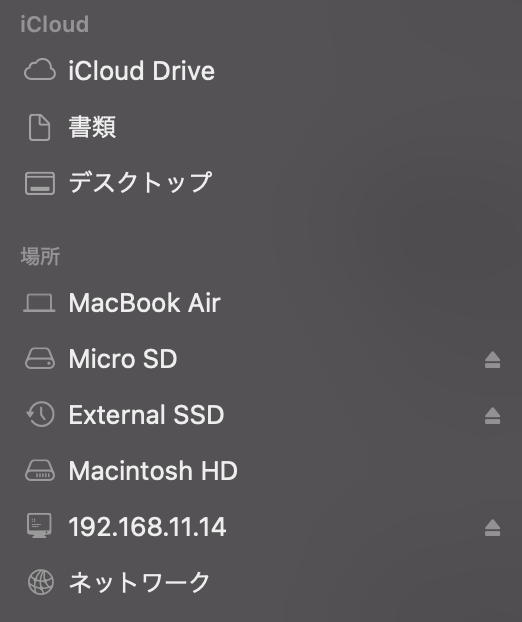
さいごに
本日はSynology NAS DiskStation の導入について書いてみました。
設定はそんなに難しくなく、WindowsとMac両方からサーバーへのアクセスが可能になりました。
iOSやiPadOSのアプリからのアクセスも問題なく行うことができました。
電子書籍アプリなどから自炊の電子書籍に直接アクセスすることができるようになったので利便性が向上しました。
QuickConnectを利用すれば外部からインターネット経由でアクセスすることも可能です。
NASの構築を悩んでいる方がいたら、下の機種は導入が比較的簡単で、初心者向けだと思うのでおすすめです!
