
はじめに
みなさんRakuten UNLIMITをご存知でしょうか。
2020年4月8日から開始された第4のMNOとなる楽天モバイルが提供しているデータ通信プランです!
プランの内容はとてもシンプルで国内通話使い放題、ギガ使い放題、月額2980円というものです。
今日はこのRakuten UNLIMITをiPhoneで利用する方法についてまとめてみたいと思います。
Rakuten UNLIMIT
楽天アンリミットは2020年4月8日から開始された第4のMNOとなる楽天モバイルが提供しているデータ通信プランです。
プランの内容はとてもシンプルで国内通話使い放題、ギガ使い放題、月額2980円というものです。
データ通信は楽天エリア内のみ、通話やSMSはRaluten Linkというアプリを用いた場合のみ無料となるという制約はありますが、契約から1年間月額2980円が無料で契約解除料無料ということなので、とりあえずお試しで利用してみて使えるかどうか判断するというのも良いのではないでしょうか。
4/22より楽天エリア外(パートナーエリア)であるau網利用時のデータ量制限が月額2GBから5GB、低速時速度が128kbから1MBに上昇したので、楽天エリア外の方が楽天エリアの拡大状況するのを待ちながらとりあえず1年間利用するというのもありだと思います。
Rakuten UNLIMITはiPhoneで利用できるのか?
結論から記載すると
IPhoneでRakuten UNLIMITを利用することは可能です。
最新iPhoneはデュアルSIM対応で物理SIMとeSIMいずれも利用可能なので、Rakuten UNLIMITをいずれかの方法で発行すれば導入可能です。
ただし、少しだけ制約があります。
Rakuten UNLIMITで通話やSMSを無料で利用するためのRakuten LinkというアプリがiOSで提供されていません。
なのでiPhoneでRakuten UNLIMITを利用する場合、電話に関しては無料ではなく有料となります。
データ通信に関しては特に問題なく利用することができますが、電話回線に関しては他社の回線を利用した方が安くなる場合が多いと思います。
Rakuten UNLIMITでは楽天でんわを利用することもできません。
というわけで、Rakuten UNLIMITをiPhoneで利用する場合、電話をある程度利用する方にとってはメイン回線として利用するのは厳しいのではないかと思います。
一方でiPhoneは受信またはデータ通信専用、という方はMNPで楽天回線に乗り換えてメインで使用するのも可能かもしれません。
サービス開始まもないため楽天モバイル回線の安定性が不明であるため、iPhoneで利用する場合は、サブ機にRakuten UNLIMITを入れてルーターを介して利用する、またはiPhoneのデュアルSIMを活用して副回線として入れるという方法がよいと思いました。
my楽天モバイルでeSIM発行
それではiPhoneの副回線にeSIMとして導入する方法を記載していきます。(国内版iPhoneは物理SIMとeSIMのデュアルSIM構成のため)
以降はRakuten UNLIMITの回線をすでに持っているという前提で進めていきます。
my楽天モバイルのページまたはアプリのホームの右上のメニューより契約プランを選択します。

その後、各種手続き、SIMカード交換、eSIMを選択して、再発行を行います。



SIMタイプを変更しないと物理SIMカードが送付されてくることになりますので、eSIMの選択を忘れないようにしてください。
また、eSIM発行時には3,000円の手数料が発生するのでご注意ください。
その後楽天より「SIMカード再発行受付完了のお知らせ」「eSIMプロファイル ダウンロードのお願い」というメールが送付されてきますので、その指示に従ってmy楽天モバイルにログインします。
後ほど表示されるQRコードをiPhoneのカメラで確認することになるので、この後の作業はパソコンなどのiPhoneとは別の端末で作業をしてください。

my楽天モバイルで申込履歴画面に行き、eSIMプロファイルのダウンロード準備完了を選択して、楽天回線の開通手続きを行うをクリックします。


QRコードが表示されますので、Rakuten UNLIMITを導入したいiPhoneのカメラで確認します。
本作業はパソコンなどのiPhoneとは別の端末で作業をしてください。
iPhone上での手続き
Rakuten UNLIMITを導入したいiPhoneのカメラで表示されたQRコードを確認します。
モバイル通信プランのインストールが表示されるので先に進めます。

モバイル通信プランの追加を行い、各回線の名称、デフォルト回線、デフォルト通信などの設定を行います。






次に設定、モバイル通信で副回線を選択して、音声通話とデータをLTE, VoLTEオンに変更します。
加えて、モバイルデータ通信ネットワークにてモバイルデータ通信とインターネット共有のAPNにrakuten.jpを入力します。


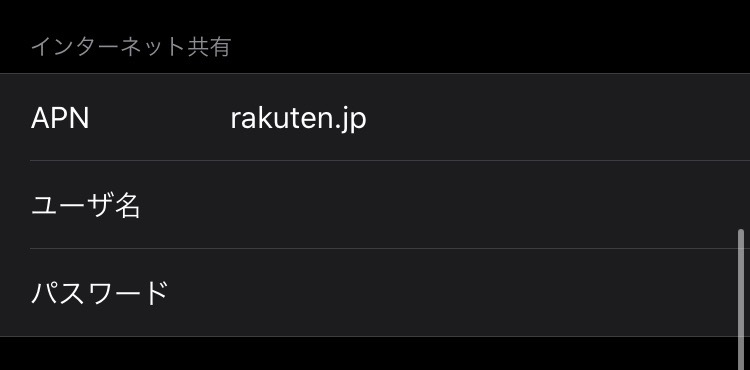
以上で設定は完了です。
これでデータの利用と他の端末からのテザリングができるようになりました。
電話を物理SIMの主回線、データをeSIMの副回線(Rakuten UNLIMIT)にしているので、電話は楽天電話などを利用しすつ、Rakutenのデータ利用無制限(パートナーエリアの場合は5GBのみ)1年間無料を最大限活用できます。
注意点
私の環境ではなぜか副回線の電話番号が表示されれせんでした。
物理SIMを外して電話をかけるとRakuten回線でかけることはできましたが番号は表示されません。
Rakuten通信エリアではないからでしょうか??原因は不明です。

さいごに
今日はRakuten UNLIMITをiPhoneで利用する方法についてまとめてみました。
iPhoneはデュアルSIM対応で物理SIMとeSIMの2つの回線を同時に利用することができます。
いずれの方法でもRakuten UNLIMITを利用は可能ですが、今回は特にデュアルSIMデュアルスタンバイ(DSDS)をご紹介させていただきました。
メインの回線を電話回線用の物理SIM、サブの回線をデータ利用用のRakuten UNLIMITとすることで、Rakutenのデータ利用無制限(パートナーエリアの場合は5GBのみ)1年間無料を最大限活用できるのではないかと思います。
MNPを用いて楽天回線に乗り換えるのもありですが、サービス開始まもないため楽天モバイル回線の安定性が不明であることと、電話とSMSを無料で利用できるようになるRakuten Linkが iOSで提供されておらず、楽天電話などの電話料金を安くできるサービスの利用もできないことから、iPhoneを用いる場合は電話回線は別にした方が良いのではないかと考えます。
